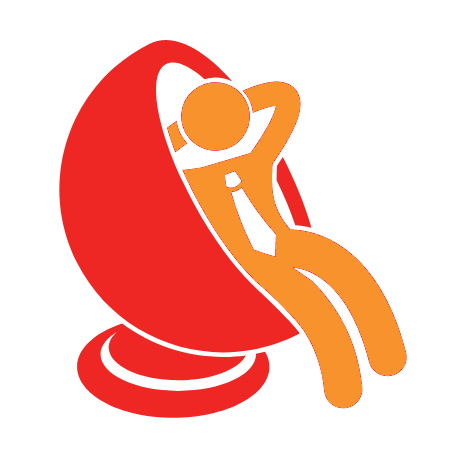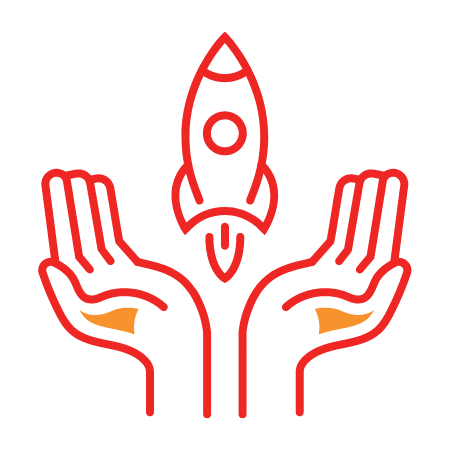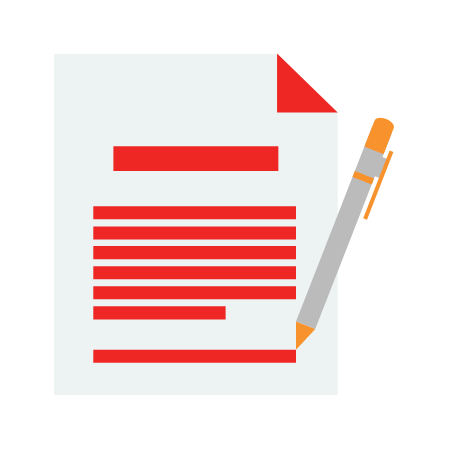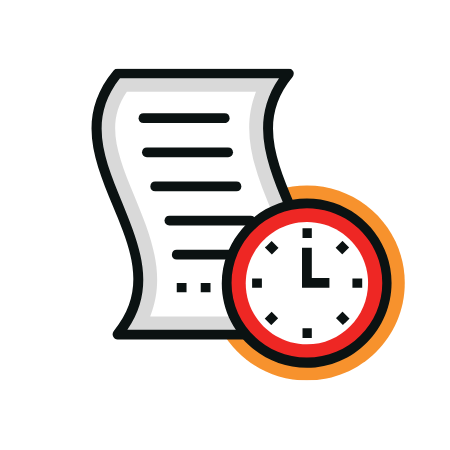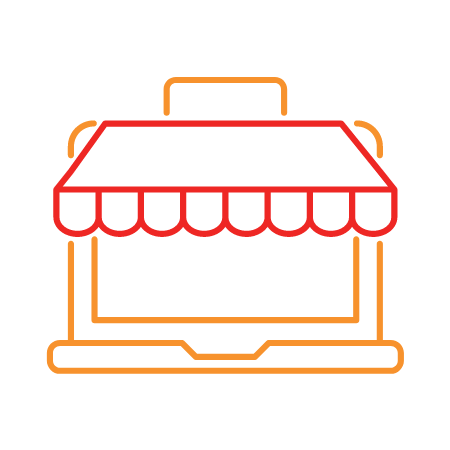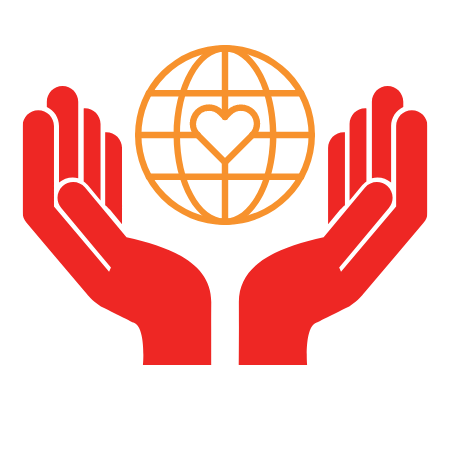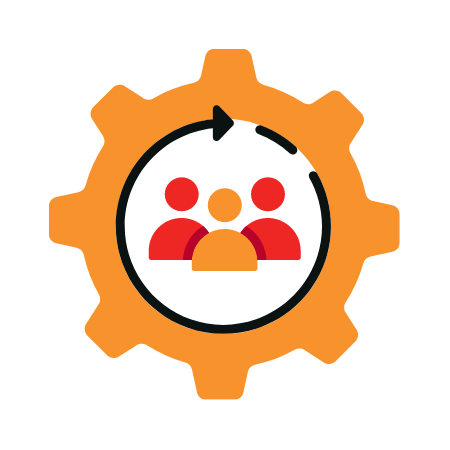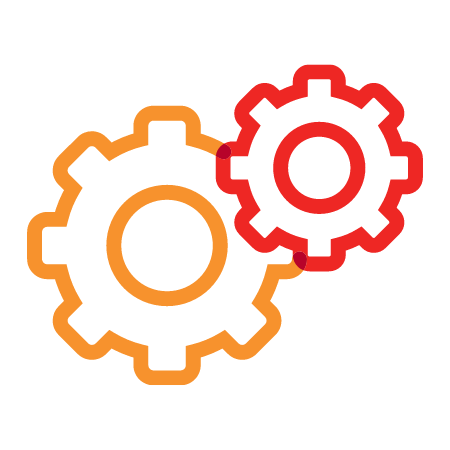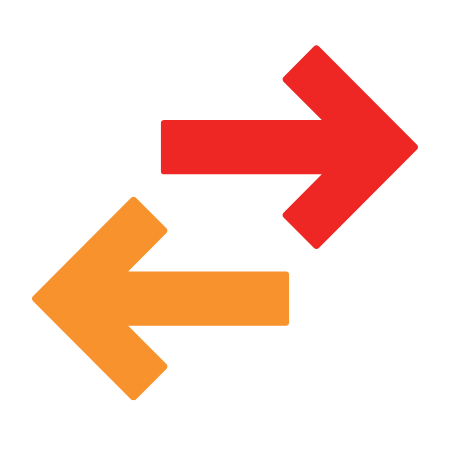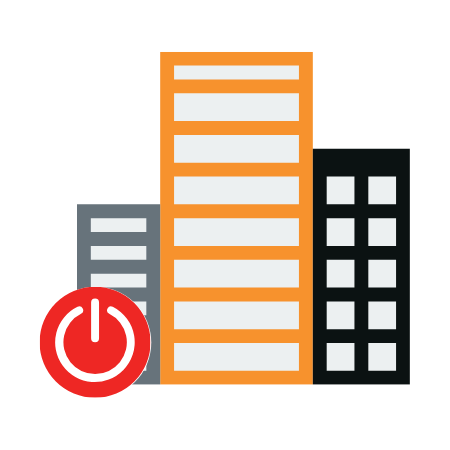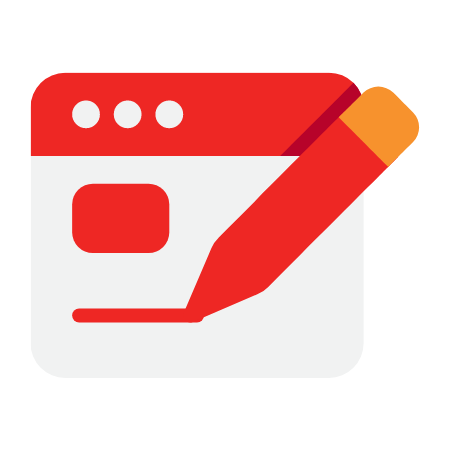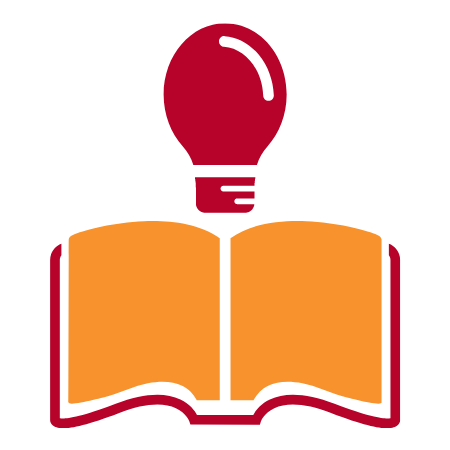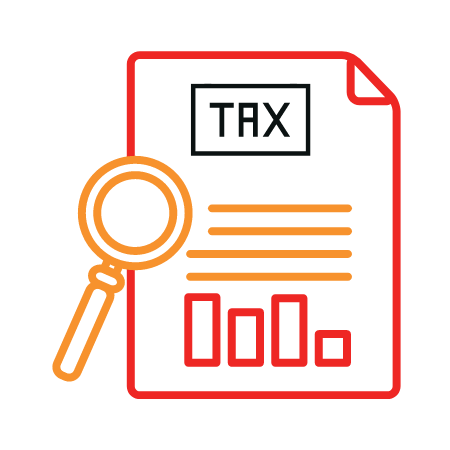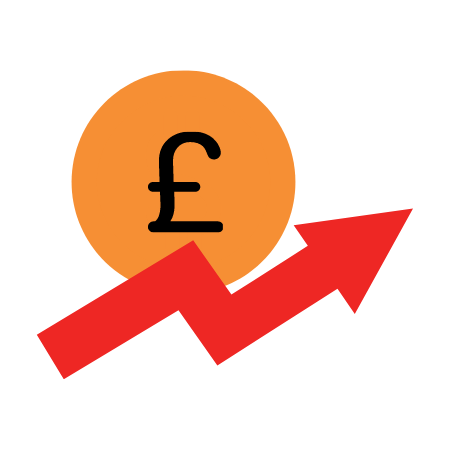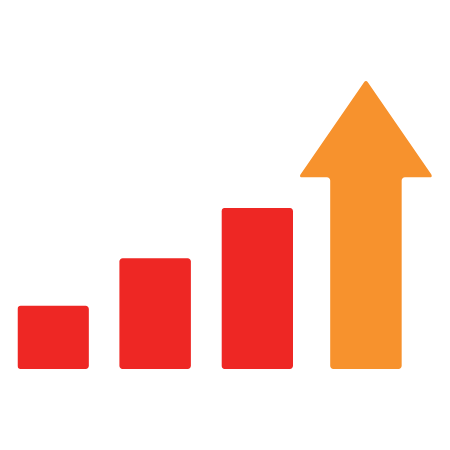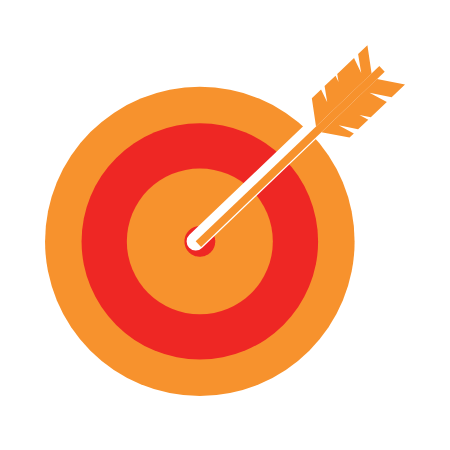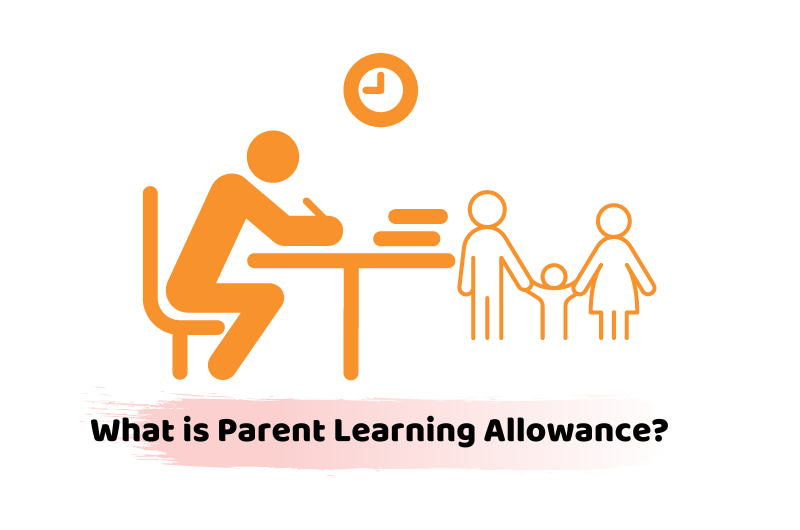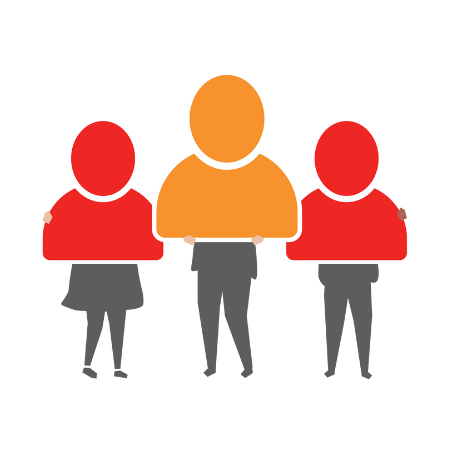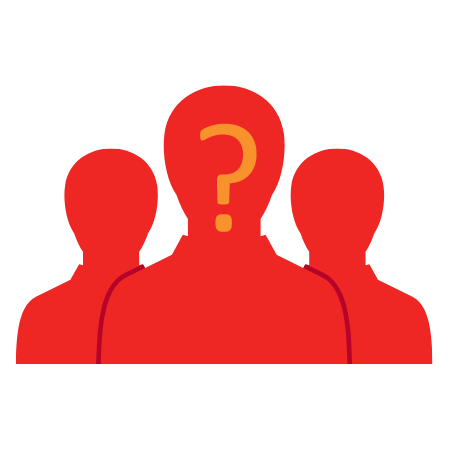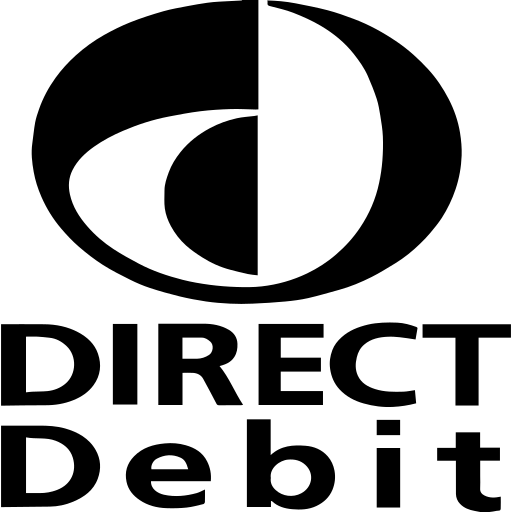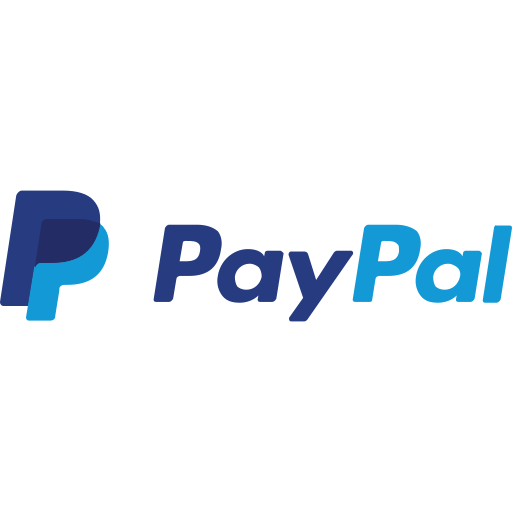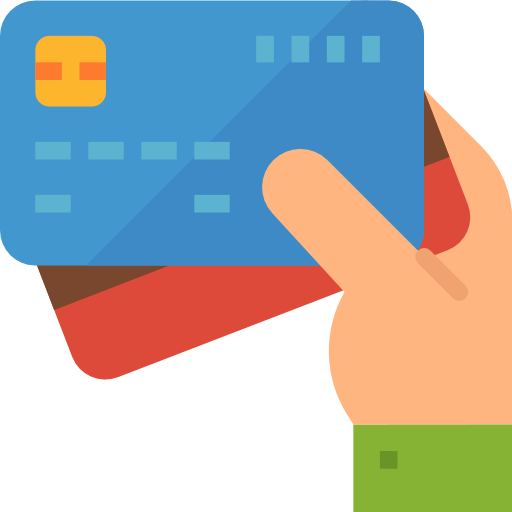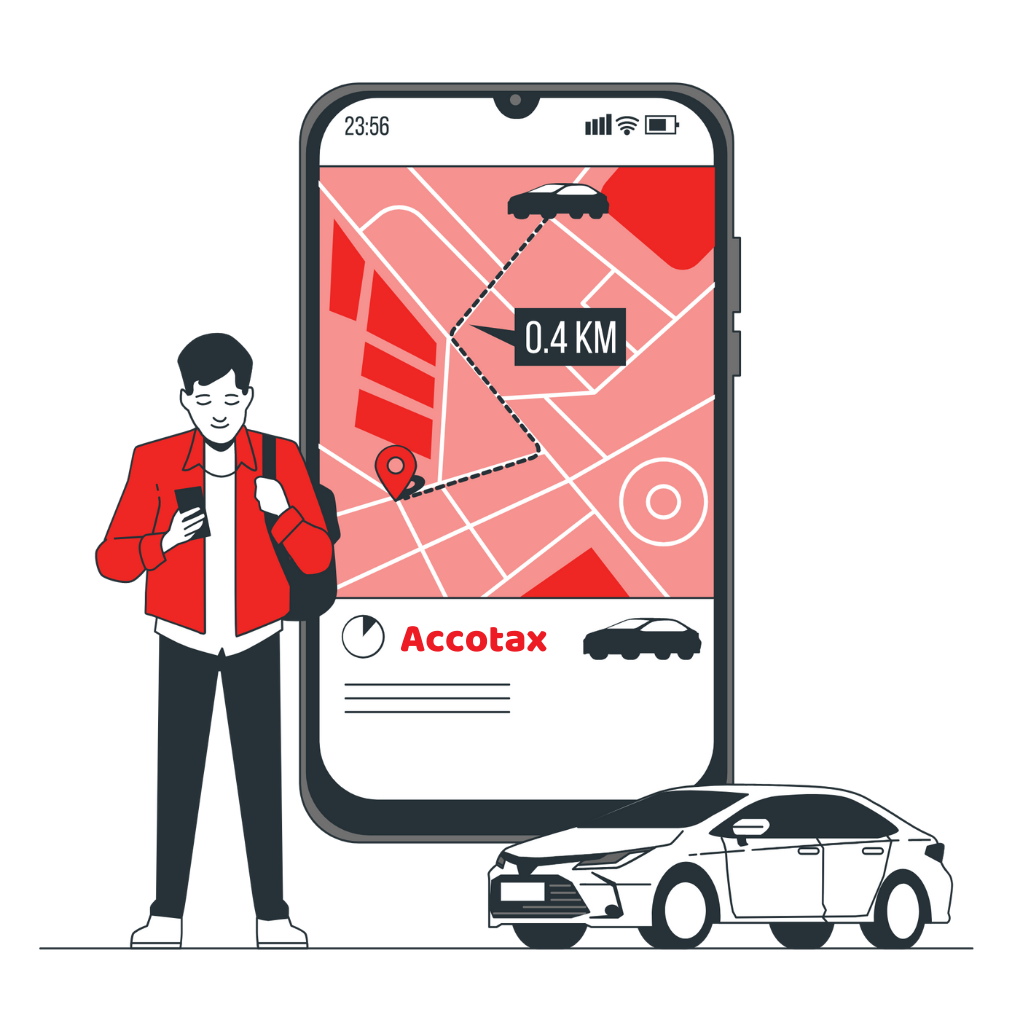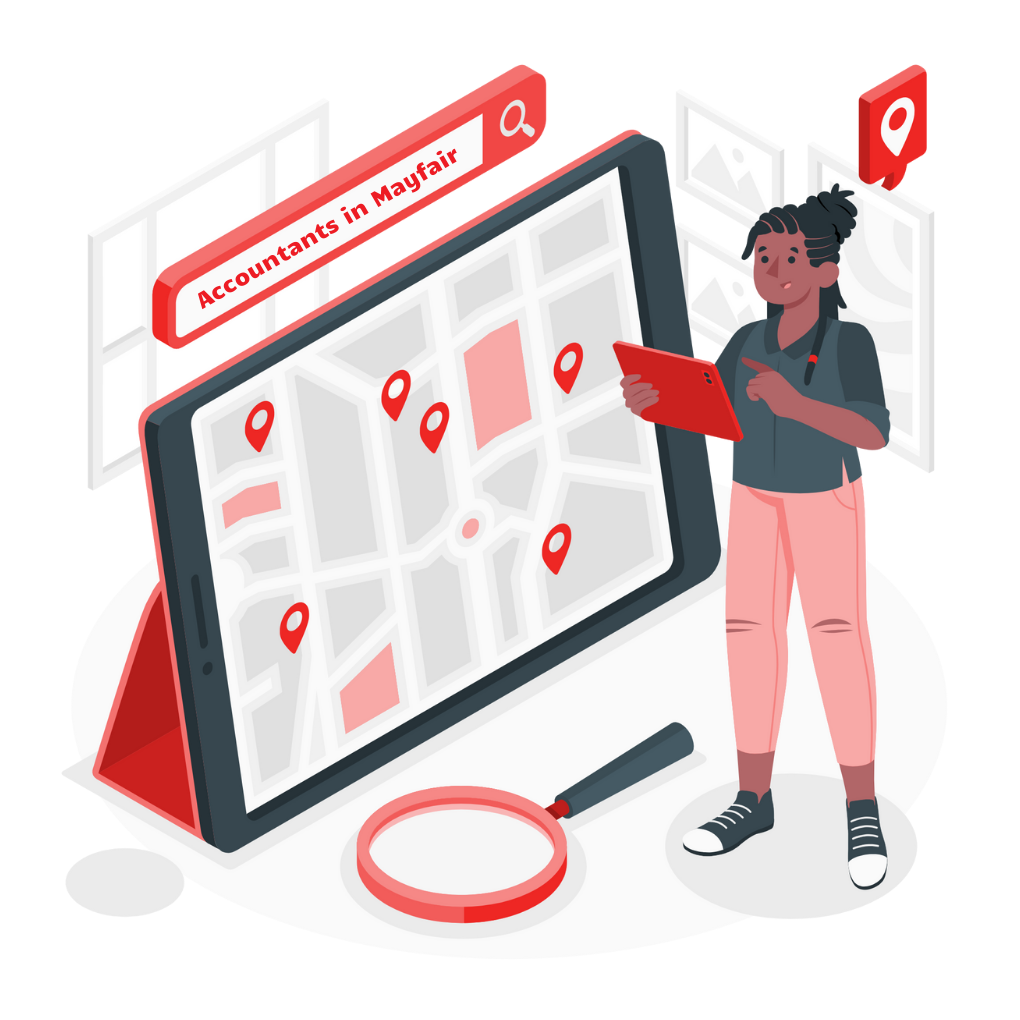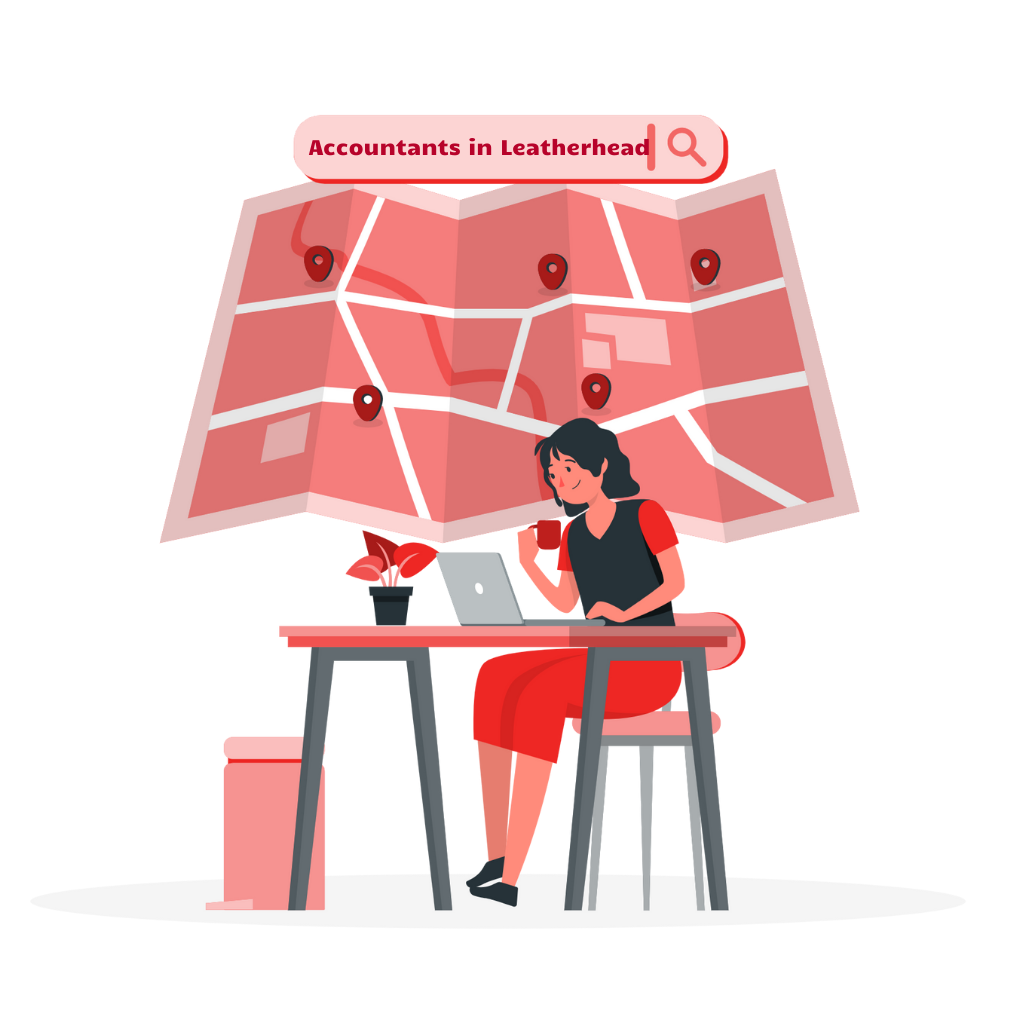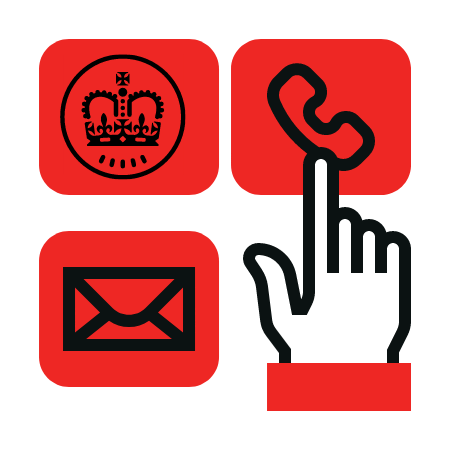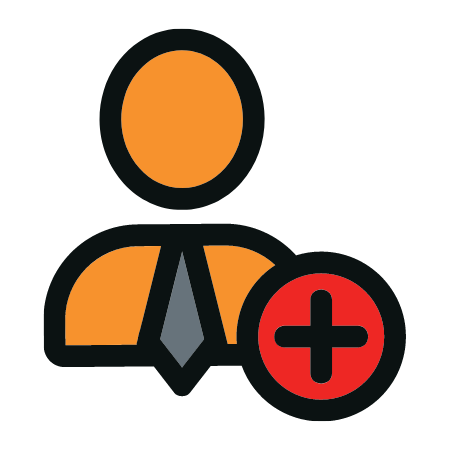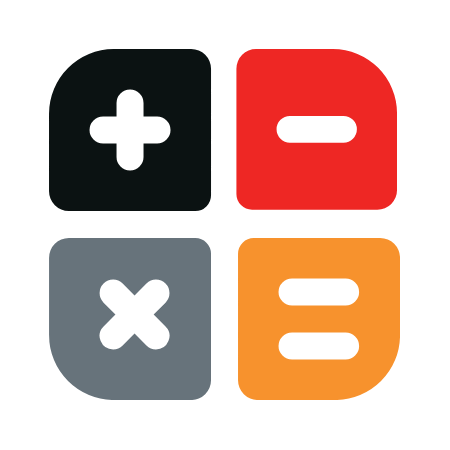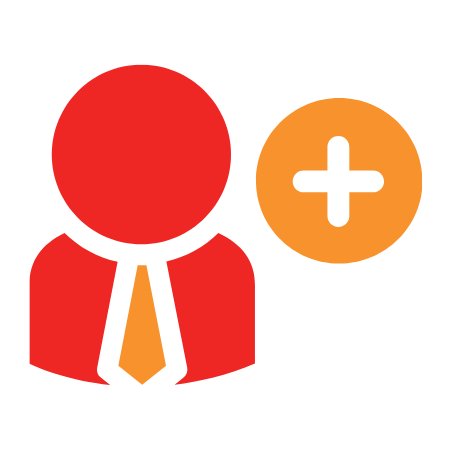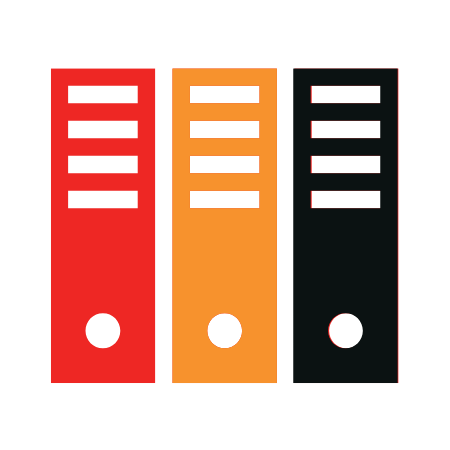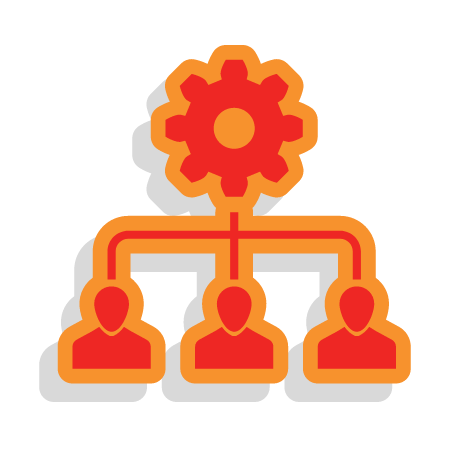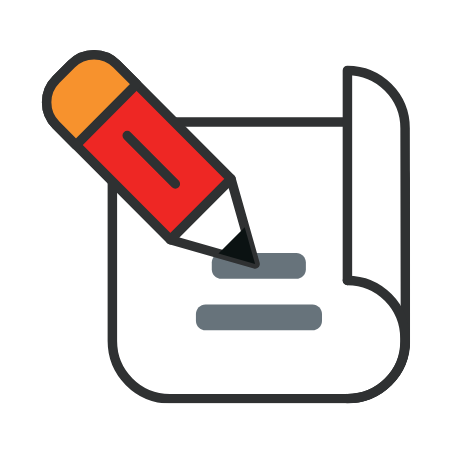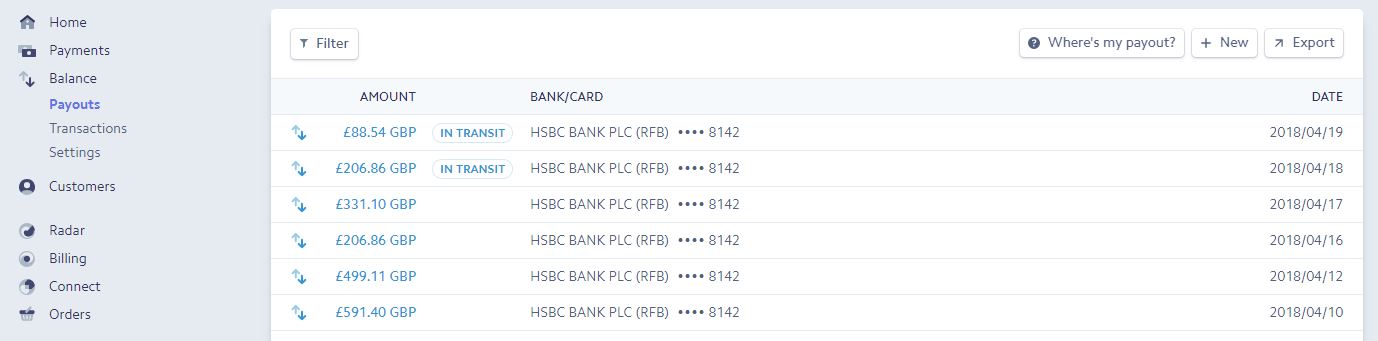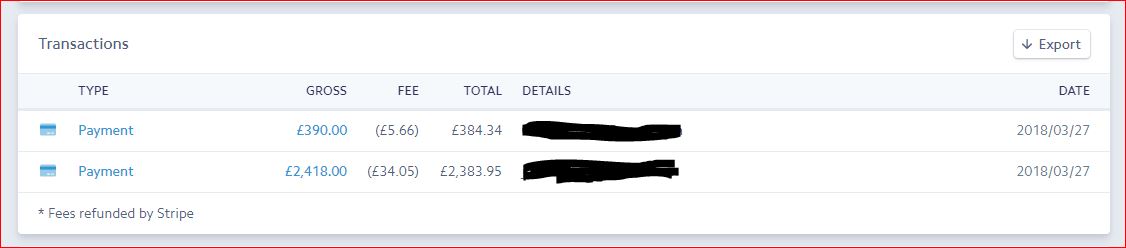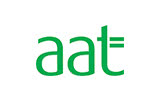Xero surely is an amazing platform, and it allows you to connect with stripe and take payments. If you are accepting payment via stripe and need help with reconciliation, you will have to follow the guidelines given below. Once you have collected the payment in Stripe, Stripe will transfer the bulk funds into your bank account. From there, you will have to match the payments against the sales invoices you raised from Xero.
Payment Received in Xero: By default, it looks like this, when Stripe transfers appearing in Xero

If you are processing multiple invoices per day, this sum is made up of all of those invoices, subtract Stripe fees.
Step 1
Click the Find & Match button, or the link at the top right of a bank statement line (money received)

Step 2
It will display a list of transactions/invoices that can be matched, tick all the relevant invoices/transaction that are part of corresponding bank transfer. As you do this, they will appear in the bottom box.

You might have to login to stripe account to get the breakdown of the invoices.
And from there, you will have to choose the relevant transaction to see the breakdown.
Step 3
When you have selected them all, the total will be out by the Stripe fee amount for the day. At this point, you should double check the fees in your Stripe dashboard to ensure everything matches with what you’ve just done in Xero.
Step 4
Then, click the adjustments button in the bottom right hand corner and select “Bank Fees”.
Enter in all the usual transaction fields as shown below. If you don’t have a “Stripe Fees” account set up, just use “Bank Fees”. For the amount in the right hand column, it needs to match the red text next to “Total is out by”.

Once the totals match, the Reconcile button will go green and allow you to reconcile all of the invoices you matched.
If you need help with Xero Accounts, Please get in touch with us.